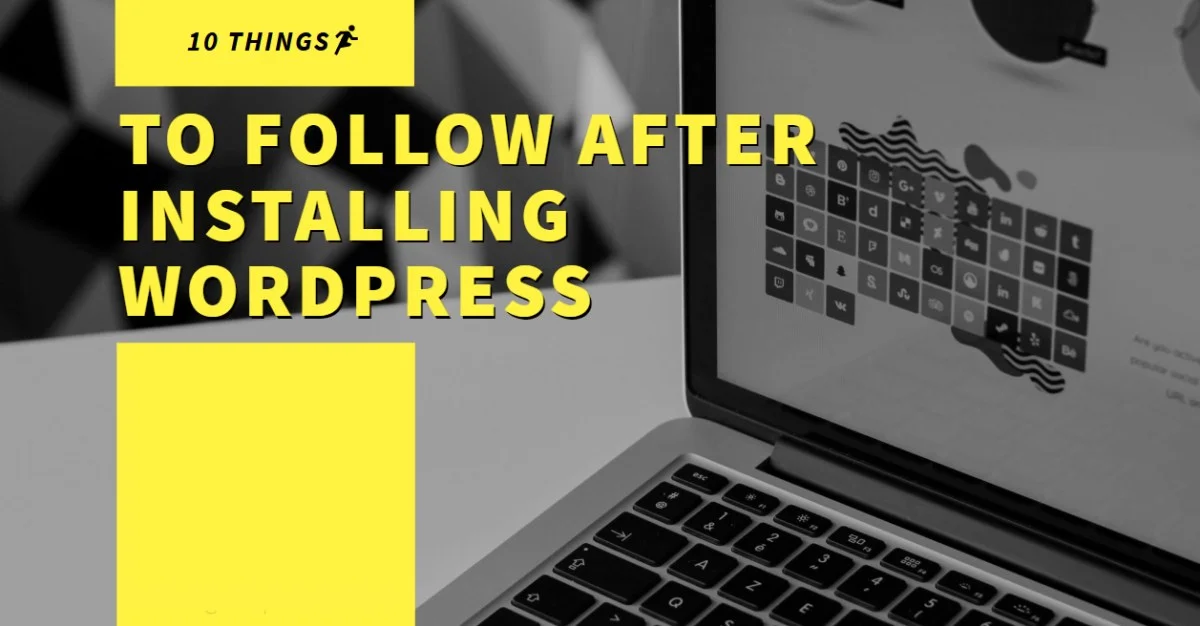Congratulations on starting your blog on WordPress! You’ve picked one of the most versatile, robust, and user-friendly platforms for building your site. WordPress powers more than 40% of the web, offering endless customization options to help you create a site that’s uniquely yours. But don’t jump straight into publishing just yet—there are critical steps to take to ensure your blog is secure, optimized, and ready to perform like a pro.
Many new users mistakenly believe that installing WordPress is the finish line. In reality, it’s just the starting point. From optimizing SEO to securing your content and designing your site, these post-installation steps are the foundation of a successful blog. Below, we’ve outlined ten essential tasks you must complete after installing WordPress to ensure your blog is built for performance, security, and long-term success.
1. Change the Default Admin Credentials
One of the first things you should do is update the default admin username and password. By default, WordPress sets the admin username as “admin,” making it an easy target for hackers.
How to do it:
- Create a new admin user with a unique username and strong password.
- Log in with the new credentials and delete the default “admin” account.
This simple action adds a layer of security to protect your site from unauthorized access.
2. Customize the Permalink Structure
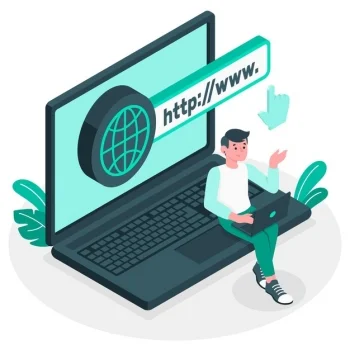
WordPress’s default URL structure is not optimized for SEO or user readability. URLs like yourblog.com/?p=123 don’t tell readers—or search engines—anything useful about your content.
How to optimize it:
- Go to Settings > Permalinks.
- Select “Post Name” (/sample-post/).
This tweak ensures your URLs are SEO-friendly, descriptive, and easy to share.
3. Secure the WordPress File Structure
Your WordPress file structure contains sensitive data, so restricting access is essential. By default, your site directories might be visible to unauthorized users.
Steps to secure your files:
- Edit the
.htaccessfile and add the following line:Options All -Indexes - Place a blank
index.phpfile in folders likewp-content/themesandwp-content/plugins.
These steps prevent directory browsing and reduce the risk of exposing sensitive information.
4. Install a Professional Theme
The default WordPress theme is functional but generic. To stand out, choose a theme that aligns with your blog’s vision and branding.
Tips for selecting a theme:
- Pick a responsive design for mobile optimization.
- Look for SEO-friendly themes.
- Choose a theme that supports customization without requiring coding skills.
To install, navigate to Appearance > Themes, upload the theme’s ZIP file, and activate it.
5. Design a Logo

Your logo is your blog’s visual identity. It’s often the first thing visitors notice and plays a key role in branding.
How to create a logo:
- Use free tools like Canva to design a simple yet professional logo.
- If you want something unique, consider hiring a freelance designer.
Upload your logo via Appearance > Customize > Site Identity to give your blog a polished look.
6. Install Essential Plugins
Plugins extend WordPress’s functionality and help your blog perform better. However, avoid overloading your site with unnecessary plugins.
Must-have plugins:
- Yoast SEO: Optimize your content for search engines.
- WP Super Cache: Improve your site’s loading speed.
- Akismet: Prevent spam comments.
- Contact Form 7: Easily create contact forms.
To install plugins, go to Plugins > Add New, search for the plugin, and click “Install.”
7. Integrate Google Analytics
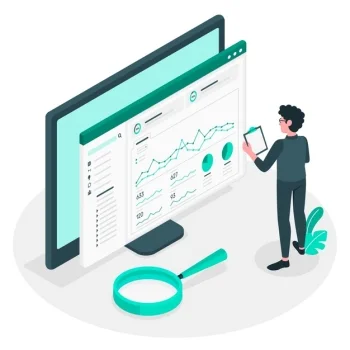
Understanding your audience is crucial for blog growth. Google Analytics helps track user behavior, traffic sources, and popular content.
Steps to integrate:
- Sign up for a Google Analytics account.
- Copy the tracking code provided.
- Paste the code into your WordPress site header using a plugin like Insert Headers and Footers.
With this data, you’ll gain actionable insights to refine your content strategy.
I highly recommend installing Site Kit by Google because it is an all-in-one solution that simplifies managing and monitoring your website’s performance. This powerful plugin integrates seamlessly with WordPress and provides you with valuable insights directly from Google tools like Google Analytics, Google Search Console, Google AdSense, and PageSpeed Insights, all in one dashboard.
With Site Kit, you can:
- Track visitor behavior: Understand how users interact with your site, which pages perform best, and where improvements are needed.
- Monitor SEO performance: Access Search Console data to track search queries, impressions, and clicks, ensuring your website ranks well.
- Optimize revenue: For those using AdSense, Site Kit helps you monitor ad performance and revenue effortlessly.
- Improve website speed: Leverage PageSpeed Insights to identify issues slowing down your website and receive actionable recommendations for improvement.
- User-friendly interface: Even if you’re not tech-savvy, Site Kit simplifies complex data into an easy-to-understand format.
By consolidating essential data in one place, Site Kit by Google saves you time and helps you make data-driven decisions to enhance your website’s performance, SEO, and user experience.
8. Disable HTML in Comments
Allowing HTML in comments can expose your site to malicious code. To prevent this, disable HTML in WordPress comments.
How to do it:
- Add this code snippet to your
functions.phpfile:add_filter( 'pre_comment_content', 'wp_specialchars' );
This neutralizes HTML code in comments, enhancing site security.
9. Protect Your WP-Admin Directory
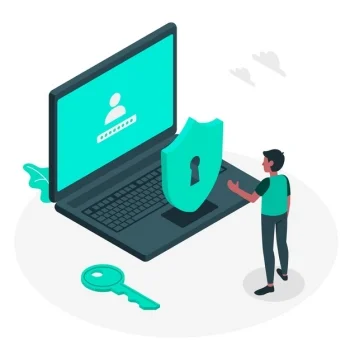
The wp-admin directory is your site’s control center, and securing it is vital. Adding a password to this area ensures only authorized users can access it.
How to secure it:
- Use a
.htpasswdfile to set up directory-level authentication. - Tutorials are widely available online for this simple yet effective security measure.
10. Delete Unused Plugins and Themes
Unused plugins and themes can slow down your site and pose security risks.
Clean up your WordPress installation:
- Go to Plugins > Installed Plugins and deactivate/delete any plugins you don’t need.
- Navigate to Appearance > Themes and delete inactive themes.
By keeping your site lean, you’ll improve its performance and security.
Why These Steps Matter
Completing these essential tasks ensures your blog is:
- Secure: Protected from hackers and malicious activity.
- Optimized: SEO-friendly and ready to rank.
- Professional: Aligned with your brand and appealing to visitors.
WordPress is a powerful platform, but its potential is only unlocked when configured correctly. With these steps, you’ll create a blog that not only looks great but also performs exceptionally well in today’s competitive digital landscape.